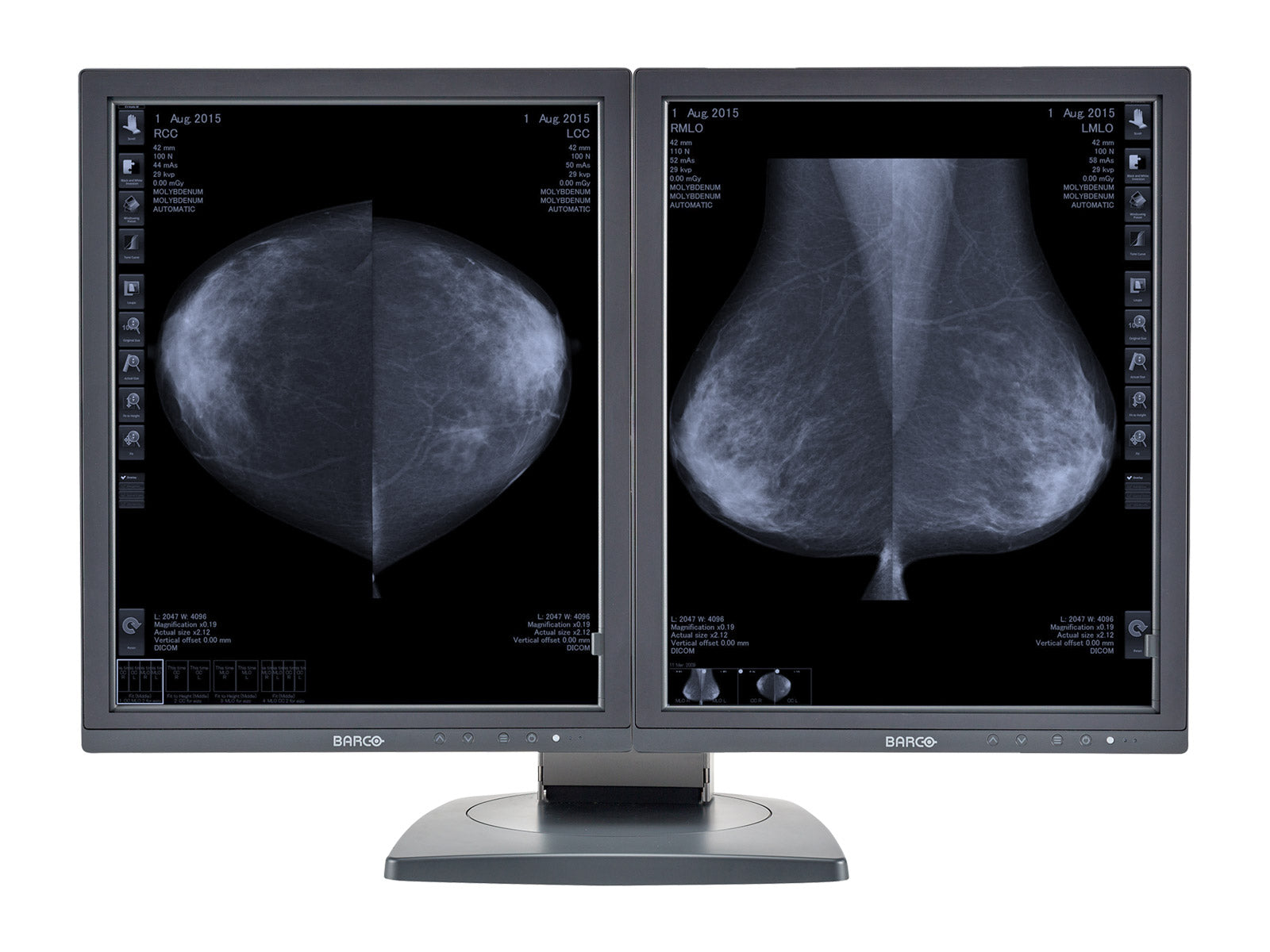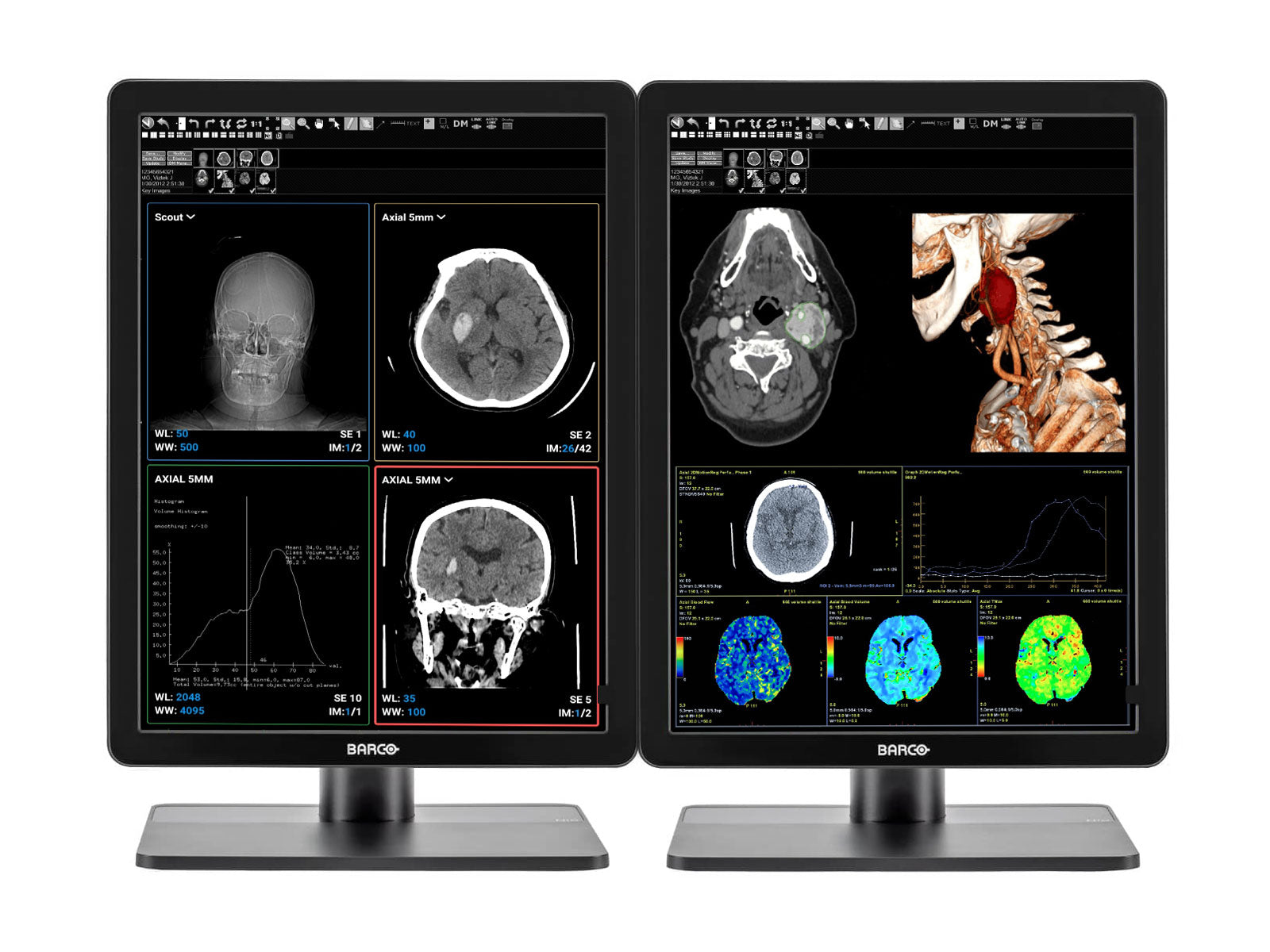IMPORTANT
If you upgraded from Windows 7 to Windows 10, we recommend doing a clean install of Windows 10 to avoid any potential problems.
DO NOT install MXRT graphics cards along with ANY Nvidia, AMD, Intel HD Graphics or any other graphics cards since this will cause problems. Also, please make sure any Nvidia, AMD, or any other graphics card drivers and software are uninstalled, removed and system rebooted prior to installing your MXRT cart or installing MXRT driver. Presence of any Nvidia, AMD or Intel HD Graphics driver will cause the system to malfunction and will not allow you to have a functioning MXRT driver on your system.
Please do not use any USB to VGA, USB to HDMI or USB to DVI type adapter to run your 3rd monitor. These adapters are known to cause conflict with Barco® MXRT drivers and Barco® Calibration and QA software.
If your PC has a built-in GPU (Intel on-board graphic) you MUST disable the on-board graphic from the BIOS. The disabling process cannot be done via Windows OS or remotely by a technician. Barco® MXRT series graphics cards will not function correctly when any other graphic card or its drivers are installed.
PLEASE CHECK BEFORE YOU PROCEED
How to check what graphics cards you have installed:
- Right-click Start Menu
- Select Device Manager
- Double click on Display adapters (you should not see Intel HD Graphics, Nvidia or AMD graphics cards installed)
How to verify no Nvidia, Intel AMD, etc. drivers and software are installed:
- Click Start Menu
- Click on Gear Icon
- Click Apps
- In the search bar “Search this list”, search for the terms “AMD”, “Intel” and “Nvidia”
If any results show, please uninstall ALL drivers and software and restart the computer.
Solution
Please follow the steps below to install your Barco® MXRT graphics card driver and software.
Before you begin, please save any open files since the computer will restart several times. You will also notice your screen(s) flicker during the installation process, this is normal.
Insert your Barco® Display System Driver Disc or request a copy of Barco® MXRT driver file from Monitors.com to be emailed to you.
Navigate to the "BARCO_SYSTEM_DVD." Double click on setup (if you have downloaded the drivers or files have been provided to you by Monitors.com, please go ahead and unzip the files and proceed to the next step.)
On the User Access Control, click Yes.

Wait for the Barco® initialization screen to finish.

Select the following settings for the installation.


On the “The following components will be installed.” screen, select MXRT Driver and Intuitive Workflow Tools and Barco®Med Self Exam. If you need to install MediCal QAWeb, you can select the option to install MediCal QAWeb however in this guide we will focus on the Barco® MXRT graphics card driver.



When the installation reaches this step, you will notice screen-flickers.

Once the installation is complete, restart the computer.
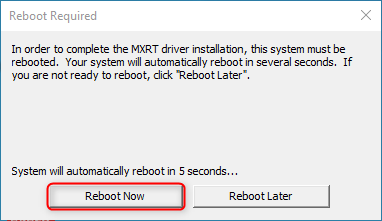
Conclusion
You have successfully installed the Barco® MXRT graphics card driver. You should notice your monitors reach their full resolution and in the Device Manager window, you will see the correct graphics card name displayed.
In this example, Device Manager shows the Barco® MXRT 5450 and 2500 correctly identified by Windows 10. Your MXRT card may be different thus different models may show up (MXRT-7600, MXRT-5600, MXRT-5500, etc.)

If you need to install Barco® Medical QAWeb or need assistance on performing calibration and QA on your Barco® medical diagnostic radiology monitors, please be sure to read our other guides on these processes.